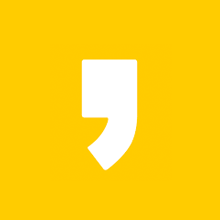카카오톡에서 사진을 보낼 때 가끔 난감한 경우가 있습니다. 여러 장의 사진을 한꺼번에 보내고 싶은데 따로 전송되는 바람에 상대방에게 여러 번 알림이 뜨면 괜히 미안해지기도 합니다. 오늘은 카톡을 이용하면서 사진을 한꺼번에 묶어보내는 방법에 대해서 알아보도록 하겠습니다.

카톡 사진 묶어보내기(모바일)

1. 먼저 모바일로 카톡 사진을 묶어 보내는 방법에 대해 알아보겠습니다. 휴대폰을 켠 뒤 카카오톡을 실행합니다. 그리고 사진을 보내고 싶은 채팅방에 들어갑니다. 좌측 아래 '+' 버튼을 눌러 '앨범'을 선택합니다.

2. 그러면 내가 보낼 사진 파일을 선택하라고 창이 뜹니다. 아래 '전체'를 클릭하여 한꺼번에 많은 사진을 볼 수 있도록 합니다.

3. 내가 보내고 싶은 여러 장의 사진을 선택합니다. 저는 7장의 사진을 선택했습니다. 그리고 아래 '사진 묶어보내기'를 클릭합니다.

4. 추가로 사진 화질을 원본 화질로 보내기 위해서 좌측 하단에 '점 세개'를 클릭하여 사진 화질을 '원본'으로 설정합니다.

5. 설정을 완료한 뒤 우측 상단에 '전송'을 클릭하면 내가 묶은 사진이 한번에 전송된 것을 볼 수 있습니다. 이상으로 모바일 카카오톡으로 사진 묶어보내는 방법을 설명드렸습니다.
카톡 사진 묶어보내기(PC버전)

1. 다음은 카카오톡 PC버전으로 사진 묶어 보내는 방법입니다. 먼저 카카오톡 PC버전을 실행한 뒤 좌측 하단에 있는 '톱니바퀴'를 클릭한 후 '설정'에 들어갑니다.

2. 좌측 메뉴에서 '채팅'에 들어가면 채팅 옵션이 나옵니다. 그 중 첫 번째 옵션인 '사진 전송 시 묶어 보내기'를 체크합니다.

3. 그 다음에는 PC에 저장되어 있는 내 사진을 카카오톡 채팅방에 옮깁니다. 사진이 저장되어 있는 폴더에서 전송하고 싶은 사진들을 여러장 클릭합니다. 마우스 드래그로 묶어도 되고, Ctrl 버튼을 누른 채로 내가 원하는 사진을 선택하면 복수선택이 됩니다. 이후 선택된 사진을 카카오톡 채팅방에 옮깁니다. 그러면 자동으로 사진 전송이 완료됩니다.

4. 또 다른 사진 전송 방법은 카카오톡 PC버전에서 채팅창 아래 '파일 전송(클립 모양)'을 클릭하면 폴더 찾기가 나옵니다. 여기에서 사진이 저장되어 있는 폴더를 찾아 사진 파일을 선택한 뒤 '열기'를 누르면 사진이 전송됩니다.
함께 읽으면 좋은 글
카카오톡 PC버전 다운로드, 사용방법
오늘은 카카오톡을 PC 컴퓨터에서 할 수 있는 방법에 대해서 알아보도록 하겠습니다. ▶ 카카오톡 PC버전 다운로드, 사용방법 먼저 PC를 켠 후 포털 사이트에 카카오톡을 검색해서 카카오톡 홈페
niklas100.com
카카오톡 생일 비공개 초간단 설정 방법
요즘 카카오톡에 접속하면 누가 생일인지 맨 위에 노출되는 거 다들 아시죠? 성향의 차이긴 하겠지만, 저는 상대방에게 제 생일이 노출되는 것이 좋지만은 않더라고요! 물론 생일 축하받는 일은
niklas100.com
'쓸모있는 정보' 카테고리의 다른 글
| 신한은행 공동인증서 발급 재발급 방법 인터넷뱅킹 (0) | 2022.06.07 |
|---|---|
| 소상공인 손실보전금 신청, 대상, 금액 바로 확인 (0) | 2022.06.07 |
| 계좌정보통합관리서비스 숨은 돈 찾기 3분 해결 방법(feat. 카드포인트 통합조회) (0) | 2022.06.06 |
| 청년내일채움공제 자격, 신청방법 확인하기 (0) | 2022.06.05 |
| 청년 월세 지원 조건, 신청방법, 지원금 확인하기 (0) | 2022.06.05 |